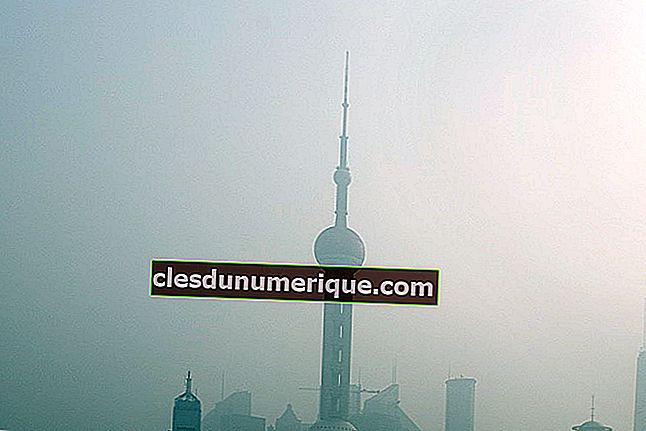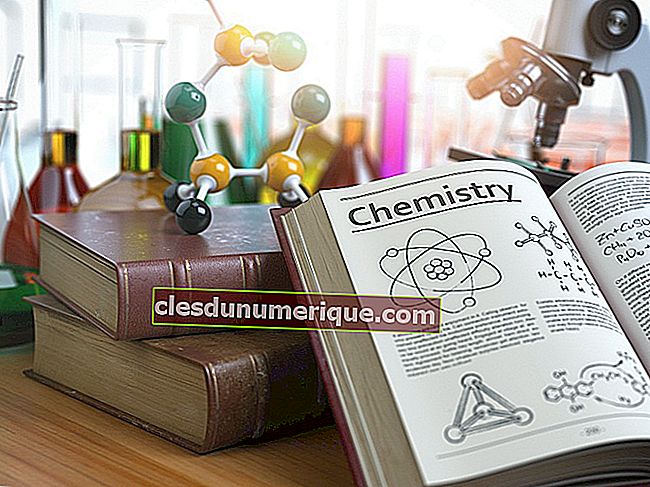Lors de la compilation d'une conception ou d'un travail, plusieurs étapes doivent être prises en compte, afin que les résultats soient maximaux. En anglais, ces étapes sont des exemples de texte de procédure ou de texte de procédure. Que signifie ce texte de procédure et que fait-il?
Le texte de procédure ou le texte de procédure est un texte en anglais qui est conçu ou vise à faire quelque chose en rapport avec cet objectif. Habituellement, le texte de procédure en anglais utilise le présent simple avec la formule S + V1 et les phrases sont sous forme de commandes.
La fonction sociale ou le but de ce texte est de montrer comment quelque chose est fait à travers une séquence d'étapes qui permettent au lecteur ou à l'acteur d'atteindre son objectif. Un exemple pour montrer cette procédure de texte, lorsque nous voulons créer quelque chose à l'aide de Photoshop à partir d'un ordinateur, bien sûr, les étapes correctes sont nécessaires pour que l'outil puisse fonctionner.
Il y a 3 parties de la procédure de texte qui nécessitent une attention, à savoir le titre ou l'objectif, le matériel ou les outils et les étapes.
Titre / objectif (titre)
Le titre ou l'objectif est le titre du texte, auquel il est important de prêter attention à cette section, car elle peut fournir des indications sur les objectifs que le texte de la procédure souhaite atteindre. Habituellement, le titre de ce texte de procédure commence par le mot «Comment…», par exemple «Comment créer un nouveau document dans Adobe Photoshop» (comment créer un nouveau document dans Adobe Photoshop).
(Lire aussi: Salutations et félicitations en anglais)
Matériaux ou outils (matériaux ou outils)
Dans ce matériel ou outil contient une liste de matériaux ou de matériaux nécessaires pour effectuer une procédure ou des étapes nécessaires, afin qu'il puisse atteindre l'objectif souhaité.
Étapes (étapes)
La dernière partie du texte de la procédure concerne les étapes. Les étapes ou étapes contiennent une liste de la séquence d'instructions ou d'activités pour atteindre l'objectif dans la séquence correcte d'étapes. Cela conduit le lecteur au but de l'action.
L'exemple de création d'une procédure de texte est le suivant:
Comment créer un nouveau document dans Adobe Photoshop
(Comment créer un nouveau document dans Adobe Photoshop)
- Tout d'abord, ouvrez Adobe Photoshop sur votre PC
(tout d'abord, ouvrez Adobe Photoshop sur votre PC / ordinateur)
- Il existe plusieurs façons d'ouvrir Adobe Photoshop sur votre PC
(Il existe plusieurs façons d'ouvrir Adobe Photoshop sur votre PC)
- Vous pouvez d'abord double-cliquer sur le logo Adobe Photoshop sur votre bureau s'il y a déjà été.
(Tout d'abord, vous pouvez double-cliquer sur le logo Adobe Photoshop sur votre bureau lorsque vous êtes prêt)
- S'il n'y en a pas, et que vous utilisez Windows 7, vous pouvez cliquer sur le début, puis rechercher "tous les programmes". Après cela, trouvez «Adobe Photoshop». Cliquez sur.
(Si ce n'est pas le cas, car vous utilisez le programme Windows 7, vous pouvez cliquer sur Démarrer, puis rechercher "tous les programmes". Après cela, recherchez "Adobe Photoshop". Cliquez ensuite sur.
- La troisième méthode est utilisée si vous utilisez Windows 8 ou Windows 10. Vous devez cliquer sur le logo Windows sur votre clavier ou sur l'écran, puis vous pouvez taper «photoshop». L'application apparaîtra, puis cliquez dessus.
(La troisième façon si vous utilisez Windows 8 ou Windows 10. Vous devez cliquer sur le logo Windows sur le clavier ou sur l'écran, puis vous pouvez taper "photoshop". L'application apparaîtra, puis cliquez).
- Deuxièmement, choisissez "fichier" (deuxième étape, sélectionnez "fichier")
- Sur l'écran, "fichier" est sur le côté supérieur gauche de vous. Cliquez simplement une fois.
(Sur l'écran, "fichier" est en haut à gauche de vous. Cliquez une fois).
- Il y aura quelques options après avoir cliqué sur le "Fichier". Mais vous devez choisir "Nouveau" en cliquant dessus.
(Il y aura plusieurs options après avoir cliqué sur "fichier". Mais vous devez sélectionner "nouveau" en cliquant dessus).
- Sélectionnez un type de document, tel que Web ou Papier.
(Sélectionnez le type de document, tel que Web ou papier).
- Il y aura une colonne «Type de document». Choisissez votre type de document. Vous devez choisir Web s'il sera téléchargé. Choisissez du papier s'il sera imprimé.
(Il y aura une colonne "type de document". Sélectionnez le type de document souhaité. Vous devez sélectionner Web si vous souhaitez télécharger. Choisissez du papier si vous souhaitez imprimer).
- Réglez le "Contenu d'arrière-plan" sur "Transparent".
(Définissez «remplissage d'arrière-plan» sur «transparent)
- Il y aura également des «Contenus de fond». Choisissez transparent, afin de pouvoir modifier librement l'arrière-plan ultérieurement.
("Remplir l'arrière-plan" apparaîtra. Sélectionnez transparent pour pouvoir modifier l'arrière-plan librement ultérieurement).
- Ensuite, cliquez sur OK
(Ensuite, cliquez sur OK)
- Ceci permet de terminer les options de paramétrage de votre nouveau document.
(Ceci met fin aux options de configuration de votre nouveau document).